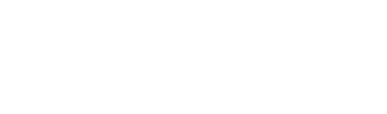Accessibility
At Pisegna & Zimmerman, LLC we are committed to making all information, communication, and content accessible to everyone.
Languages Offered
At Pisegna & Zimmerman, LLC, we don’t just offer services in English. We have dedicated professionals that speak these languages fluently:
- Cambodian
- Armenian
- Farsi
- Spanish
Online Accessibility
Difficulty seeing? The following information explains how to easily make web pages accessible to you.
- Zoom in: Hold CTRL and + on Windows or Command, Shift, + on Mac to zoom in on a web page.
- Zoom out: Hold CTRL and – on Windows or Command, Shift, – on Mac to zoom out of a web page.
You may also set up your computer to have a voiceover for individuals with blindness or hearing difficulties.
For Windows:
- In Windows, search for and open Ease of Access settings.
- Select Narrator, and then review the available features.
- Use Narrator: Reads content and describes on-screen activity aloud.
- Start-up options: Choose when you want Narrator to start.
- Personalize Narrator’s voice: Select the voice you want Narrator use, as well as, voice speed, pitch, and volume.
- Change what you hear when reading and interacting: Configure Narrator to control the level of detail Narrator provides for text, buttons, and controls.
- Change what you hear when typing: Choose whether to hear words, punctuation, navigation and modifier keys as you type.
- Choose keyboard settings: Select the keyboard layout and set the Narrator modifier key.
- Use Narrator cursor: Choose how to interact with the Narrator cursor.
- Use braille: Choose to download and install braille software.
- Sync my settings: Set up Narrator so that your settings are applied for anyone who signs in to the computer.
- Read faster with scan mode: Activate scan mode and use the up and down arrow keys to read content.
For Mac:
- On the Apple menu, click System Preferences.
- Click Accessibility > Speech.
- Select the voice that you want to use.
- Select the Speak selected text when the key is pressed check box, and then click Set Key to assign a keyboard shortcut that you want to use to hear text read aloud. The default keyboard shortcut is Option+Esc.
- In your Office file, select the text that you want to hear, and then press the keyboard shortcut.